Notebooks are a popular tool among data scientists - many data professionals write all their Python code in notebooks.
Jupyter Lab is a web application used by data scientists to run Jupyter Notebooks.
This article shows how to customize shortcuts in Jupyter Lab and gives you a starter template for useful shortcuts.
We will setup custom shortcuts for:
The default shortcuts in Jupyter Lab are good (take a look at our Jupyter Lab guide for a list of the most important default shortcuts), but there are a few parts of the data science workflow that the default shortcuts don’t cover.
Adding just a few custom shortcuts will lead to an increase in the speed & accuracy of your workflow.
You can access the Keyboard Shortcuts menu using:
If you haven’t edited your Jupyter Lab shortcuts before, you’ll have nothing in the User Preferences section.
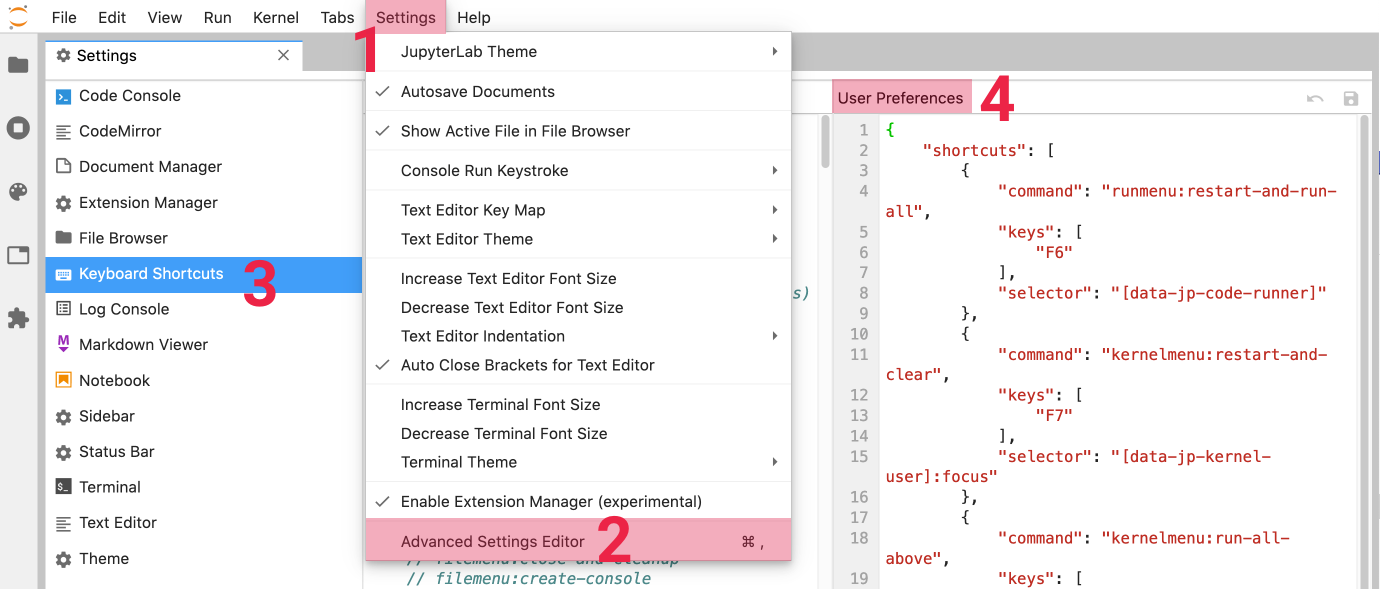
There are a few strategies for setting up User Preferences:
Either way, you’ll benefit from having a copy of System Defaults open in a text editor, for easier searching (the Jupyter Lab search can leave a little wanting :).
The most important custom shortcuts are those that make restarting the kernel quicker. Its something you do a lot when using notebooks.
Which shortcut is best for you depends on how you like to restart the kernel - we use Restart Kernel & Run All the most. The full shortcuts we use for managing the kernel are:
F6,F7,F8.Copying the JSON below directly into your User Preferences will give you these three custom shortcuts:
{
"shortcuts": [
{
"command": "runmenu:restart-and-run-all",
"keys": [
"F6"
],
"selector": "[data-jp-code-runner]"
},
{
"command": "kernelmenu:restart-and-clear",
"keys": [
"F7"
],
"selector": "[data-jp-kernel-user]:focus"
},
{
"command": "kernelmenu:run-all-above",
"keys": [
"F8"
],
"selector": "[data-jp-kernel-user]:focus"
}
]
}You’ll notice that we don’t use F5 - because this is often used as a Refresh Page shortcut in browsers.
A good option here is Alt T (like on Ubuntu).
A common workflow for with this shortcut is:
Alt T to open a terminal,Alt ArrowUp to switch back and forth with previous tab (usually a notebook),Ctrl W to close the terminal window.Alt ArrowUp is a custom shortcut as well - see the Move between tabs section below.
{
"shortcuts": [
{
"command": "terminal:open",
"keys": [
"Alt T"
],
"selector": "body"
}
]
}The final shortcuts are to make moving around between open tabs using Alt + arrow keys:
Alt ArrowUp -> previously used,Alt ArrowLeft -> previous tab,Alt ArrowRight -> next tab.{
"shortcuts": [
{
"command": "tabsmenu:activate-previously-used-tab",
"keys": [
"Alt ArrowUp"
],
"selector": "body"
},
{
"command": "application:activate-previous-tab",
"keys": [
"Alt ArrowLeft"
],
"selector": "body"
},
{
"command": "application:activate-next-tab",
"keys": [
"Alt ArrowRight"
],
"selector": "body"
}
]
}Below is a copy of the full JSON we use to customize our shortcuts - you can copy this directly into User Preferences:
{
"shortcuts": [
{
"command": "sidebar:toggle",
"keys": [
"F9"
],
"selector": ".jp-SideBar"
},
{
"command": "runmenu:restart-and-run-all",
"keys": [
"F6"
],
"selector": "[data-jp-code-runner]"
},
{
"command": "kernelmenu:restart-and-clear",
"keys": [
"F7"
],
"selector": "[data-jp-kernel-user]:focus"
},
{
"command": "kernelmenu:run-all-above",
"keys": [
"F8"
],
"selector": "[data-jp-kernel-user]:focus"
},
{
"command": "terminal:open",
"keys": [
"Alt T"
],
"selector": "body"
},
{
"command": "tabsmenu:activate-previously-used-tab",
"keys": [
"Alt ArrowUp"
],
"selector": "body"
},
{
"command": "application:activate-previous-tab",
"keys": [
"Alt ArrowLeft"
],
"selector": "body"
},
{
"command": "application:activate-next-tab",
"keys": [
"Alt ArrowRight"
],
"selector": "body"
},
{
"command": "notebook:change-cell-to-code",
"keys": [
"W"
],
"selector": ".jp-Notebook:focus"
},
{
"command": "notebook:change-cell-to-markdown",
"keys": [
"M"
],
"selector": ".jp-Notebook:focus"
}
]
}