Bash is a shell. Shells are computer programs that do a few different things:
Run programs: Execute other programs on your computer:
$ python script.py
Compose & run pipelines: Chain programs together to process data:
$ cat file.txt | sort > sorted.txt
Scripting: Automate tasks with shell scripts:
#!/usr/bin/env bash
echo "hello from a script".bashrc, .zshrc, and other configuration files$PATHcd, pwd, and using keyboard shortcuts like tab completion and CTRL-Rtouch, cat, mv, rm and more|, >, >>, and < to build powerful command pipelinesThese skills form the foundation for many data science workflows, enabling everything from automated data processing to CI/CD pipelines and Docker deployments.
Resources to learn Bash:
$ indicates a command is run interactively in a Bash shell – you don’t need to write this leading $ when you are typing in the shell.
For example, in the code below, to run this on your own machine, you need to type ls, then Enter to run the command in the REPL:
$ ls
archetypes data-science-south.excalidraw log.py public temp
assets data.txt main.py pyproject.toml temp.py
CLAUDE.md hugo.toml Makefile README.md temp.sh
content i18n mistake.py resources tests
data layouts out.xml static uv.lock
The output of the command displayed below the command.
Bash is a popular shell, that is readily available in the cloud. It’s a tool you can easily find in places where serious computing is done.
A lot of cloud computing is done on machines running some form of Linux, with the Bash shell often installed with the operating system. Cloud CI/CD tools like GitHub Actions or Azure Devops usually use run Bash to run pipeline components by default.
Learning how to use a shell will allow you to:
.yaml files.name: CI Pipeline
on:
push:
branches: [ main ]
pull_request:
branches: [ main ]
jobs:
test:
runs-on: ubuntu-latest
steps:
- uses: actions/checkout@v3
- name: Set up Python
uses: actions/setup-python@v4
with:
python-version: '3.10'
- name: Install dependencies
run: |
# these are all shell commands!
python -m pip install --upgrade pip
pip install pytest
pip install -e .
- name: Run tests
run: |
pytest FROM python:3.10-slim
WORKDIR /app
COPY requirements.txt .
# shell command
RUN pip install --no-cache-dir -r requirements.txt
COPY . .
CMD ["python", "app.py"]$ file=data.csv python process_data.py "$file" > "${file%.csv}_processed.csv"
$ sqlite3 db.sqlite "SELECT * FROM users"
Bash is an enabling skill - it enables workflows that have huge benefits for development:

The shell is a key skill that allows you to use programming languages - it’s the everything else or other stuff you need to know to be able to do what you really want to do (Python, SQL):

The terminal, command line and shell are often used interchangeably.
They are however different tools - all three are used when using a computer via text commands, but they do different things.
The terminal (also called a console) is an interface that controls user input & output.
Historically a terminal was hardware. The terminal originates in the mainframe era of computing. Terminals could connect to other computers - you could run programs on a central computer from your terminal.

Today terminals are often software - using terminal emulator programs on a computer.

Popular terminal emulators include:
Alongside an emulator, it’s common to use a program like tmux or GNU Screen to multiplex multiple terminals in a single window.
The command-line is the space or interface in the terminal where you can type and execute text commands.
When you launch your terminal, you are in a command-line interface. The command-line below shows a Bash shell, with the echo command:
$ echo "this is the command line"
"this is the command line"
Shells are mainly used in two ways:
It’s possible to use different shells for both of these - for example, you could use the Zsh shell in an interactive REPL to run Bash scripts.
A REPL (Read-Eval-Print Loop) is an interactive programming process that:
We can use the shell as a REPL to list the current directory files & directories using the ls program:
$ ls
CLAUDE.md Makefile README.md archetypes/ assets/ content/ data/ hugo.toml i18n/ layouts/ pyproject.toml static/ tests/
Other programs can be used as REPLs - we can use Python as a REPL as well via the python CLI:
$ python
Python 3.11.10 (main, Oct 16 2024, 08:56:36) [Clang 18.1.8 ] on darwin
Type "help", "copyright", "credits" or "license" for more information.
>>> print("hello")
hello
>>> exit()
Shell scripts are text files that contain a sequence of shell commands. These scripts can be run in a shell, and the commands in the script will be executed in order.
We can use the shell as a programming language via shell scripting - an example shell script that lists the current directory using ls:
#!/usr/bin/env bash
echo "hello from the script"
lsWe can then execute this script in a shell REPL:
$ bash script.sh
hello from the script
CLAUDE.md Makefile README.md archetypes/ assets/ content/ data/ hugo.toml i18n/ layouts/ pyproject.toml static/ tests/
Shell scripts can take input from command-line arguments or from environment variables.
There are many different shells available – commonly used shells are:
>, >>, <) and piping (|)You can combine different shells with a different terminal emulators. For example, you could use Bash, Zsh and Powershell with Windows Terminal.
A shell has its own syntax and set of commands, along with a collection of programs available.
Some common Bash shell programs include:
The programs that are available in your shell are programs that are on the shell’s $PATH environment variable - more on the $PATH and environment variables later.
You can use the which program to show where programs are located:
$ which can
/bin/cat
Other shell programs might be specific to your project:
Different developers use different tools for using a Bash shell.
Some developers run terminals inside an IDE like VS Code - one terminal can be used with different shells. Others will use a separate program like Windows Terminal to run different shells.
| Operating System | Terminal Emulators | Shells | Text Editor |
|---|---|---|---|
| Windows | Windows Terminal, VS Code | Bash on WSL, Git Bash on Windows | VS Code |
| macOS | iTerm2, VS Code | Bash or Zsh | VS Code |
| Linux | VS Code, Gnome Terminal | Bash or Zsh | VS Code |
VS Code is a good choice for most! You’ll want a text editor to write things like shell scripts or configuration files (YAML, JSON etc).
VS Code also offers the ability to run a terminal alongside your editor, meaning you don’t need to run a separate terminal application like Windows Terminal.
Bash uses the space character to separate commands & arguments. This makes working at the shell natural, but requires some care.
The shell will expand spaces by default into separate commands - this means that spaces in the wrong places can cause shell scripts to break.
Space expansion is one reason why you should never put spaces in file names - use - or _ as a separator in file names:
# don't do this
/folder name/file name.txt
# do this instead
/folder-name/file_name.txtIf you do use spaces, you may end up seeing (or having to write!) your paths by escaping the spaces with the escape character \:
# this is harder to work with
/folder\ name/file\ name.txtA shell process is a stateful system - it stores data in between execution of programs. One place to store state is in environment variables, which are similar to variables in other programming languages like Python.
Environment variables can set and accessed in the shell, and then used as part of shell commands or in programs run from the shell. Environment variables are commonly used to configure things like applications, databases or scheduled jobs.
Programming languages like Python can access environment variables - in Python we can use os.ENVIRON to access the environment variables of the shell process the Python program is running in.
We can set an environment variable using NAME=VALUE - note the lack of space around the =:
$ stage=production
We can view the value of this environment variable with echo, using the $NAME syntax:
$ echo $stage
production
Our shell is run in a process - there are hundreds of processes running on your computer now.
Many actions we take in a shell create a new process - this new process is called a sub-process. For example, when we run a Python script in a shell, a new Python process is created.
Environment variables are not inherited by sub processes.
We can however make environment variables accessible to sub processes using export:
$ export stage=production
You will often see export used in the shell config scripts like .bashrc. This is because these scripts are run during shell startup, and the environment variables defined in these scripts are supposed to be available to all sub processes.
You can see all the environment variables currently defined in your shell with the env command:
$ env
You can access an environment variable using the $NAME syntax.
You can use echo to view the value of an environment variable:
$ echo $HOME
/Users/adamgreen
$ echo "user is $USER"
user is adamgreen
$ echo $SHELL
/bin/zsh
The value of the HOME variable will depend on the operating system and user name.
$PATHThe $PATH environment variable is a special environment variable used by the shell. It’s used to tell the shell where to look for programs. It is a list of directories, separated by a :.
The $PATH environment variable is a list of directories that the shell will search when you type a command. Appending a directory to $PATH makes that program accessible via a shell from any directory.
The $PATH variable will be quite long - a useful tip is to pipe the variable into tr, which can replace the : used to separate the paths with a new line \n:
$ echo $PATH | tr ":" "\n"
/usr/local/bin
/usr/bin
/bin
/usr/sbin
/sbin
/usr/local/go/bin
/opt/homebrew/bin
/Users/adamgreen/.local/bin
It’s common to see the PATH variable modified in scripts by appending a new path onto the existing path:
$ export PATH=$PATH:$SPARK_HOME/bin
A common pattern you will see in install scripts is to copy this path update command into our shell configuration script:
$ echo 'export PATH=$PATH:$SPARK_HOME/bin' >> ~/.bashrc`
This will append export PATH=$PATH:$SPARK_HOME/bin to the user’s ~/.bashrc. On next shell startup, the $SPARK_HOME/bin directory will be available in the user’s PATH.
Any binary programs that exist in $SPARK_HOME/bin will now be available to run from the shell.
Sourcing a file executes the commands in the file in the current shell.
This is different from running a file, which will execute the commands in a new shell in a sub-process.
One common use of source is to load environment variables into the current shell:
NAME=value$ cat myfile
NAME=value
$ source myfile
$ echo $NAME
value
Your shell is configured using text files. These text files are source’d during shell startup, before you see your first command line prompt. Often these files are .rc files, which stands for “run command”.
Which shell configuration file depends on both your shell and your operating system:
~/.bashrc on Linux with Bash,~/.zshrc on Linux with Zsh,~/.bashrc & ~/.bash_profile on MacOS with Bash,~/.bashrc & ~/.zshenv on MacOS with Zsh.Here’s what a .bashrc might contain:
# set environment variables
export PATH="$HOME/.local/bin:$PATH"
export EDITOR="vim"
# aliases
alias ll='ls -alF'
alias la='ls -A'
alias cls='clear && ls'
alias gs='git status'
# initialize tools
eval "$(pyenv init -)"A final complexity here is the difference between a login versus non-login shell.
When you log into a system and start a shell, that’s called a login shell. Login shells read certain configuration files, and the settings in those files persist for the session.
When you start a new terminal window or a new shell in an existing session, those are non-login shells. They read a different set of configuration files, and settings last only for the life of the shell.
This distinction depends on your operating system - for the shell and OS you are using, make sure you understand the intricacies of which configuration files are source’d.
A shell alias is a shortcut for a command or set of commands. Aliases are commonly defined in your shell configuration files.
Here are some example aliases you can use for inspiration:
alias ls='ls -aGl'
alias c='clear'
alias cls='clear && ls'You can use "command" to run a command without alias expansion:
$ "ls"
In Unix-like operating systems, a process is an instance of a running program. Every command you execute in a shell runs as a process with its own memory space and resources.
When a shell executes a command, it generally creates a new process (a child process or subprocess) to run that command:
$ echo "This runs in a subprocess"
A subprocess is any child process that’s created by another process (the parent). When you run a command like ls or python script.py, the shell creates a subprocess to execute that command.
Subprocesses inherit environment variables from the parent process at the time the subprocess is created. Understanding processes and subprocesses are crucial for using environment variables correctly.
Knowing how export VAR=value and source file.sh interact with subprocesses in different contexts can avoid some annoying debugging sessions.
A subshell is a child shell process created by the current shell. You can create a subshell explicitly with parentheses.
The command below will only change the current directory within the subshell, not in the parent shell:
$ (cd /tmp && ls)
Subshells are commonly used in command substitution with $() syntax, which executes commands in a subshell and captures their output:
$ echo "Today is $(date +%A)"
A subshell is specifically a child shell process - a new instance of the shell program itself.
Child inherit environment variables from the parent shell but have their own working directory and local variables.
sudosudo (superuser do) is a command that allows users to run programs with the security privileges of another user, by default the root user or system administrator. It’s essential for operations that require elevated permissions, such as installing system packages or modifying system files.
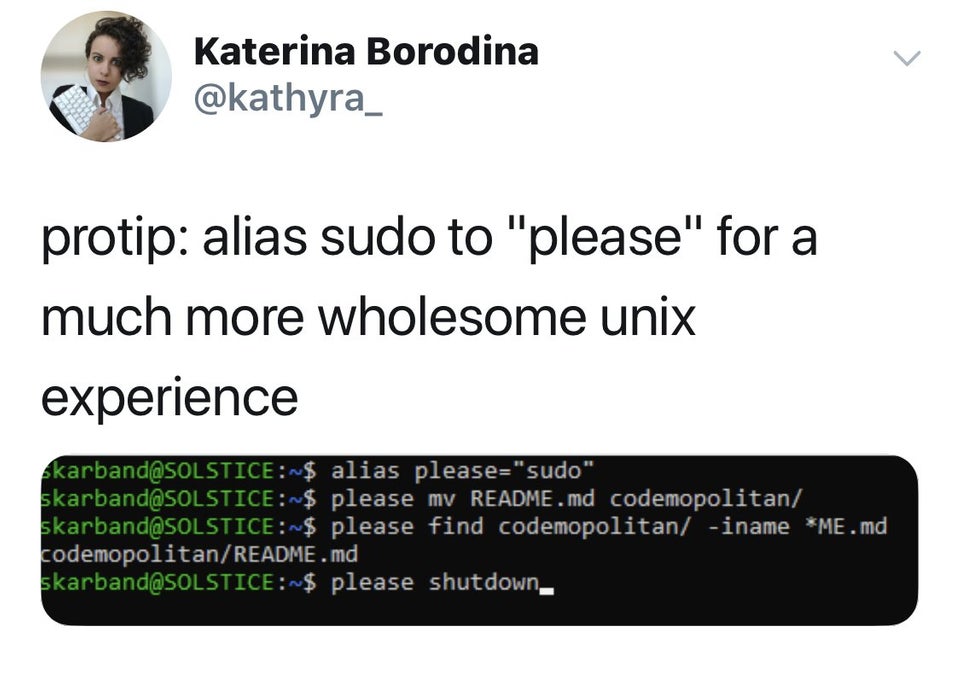
$ sudo apt update
[sudo] password for user:
Use sudo when you need to perform operations that require elevated privileges. Common cases include:
gksudo or pkexec insteadsudo su: This gives you a root shell, which can be dangerous - prefer targeted sudo commands$ sudo apt install python3-pip
$ sudo nano /etc/hosts
$ sudo systemctl restart nginx
$ sudo reboot
While sudo allows temporary elevation of privileges for specific commands, logging in as root maintains elevated privileges for all commands, which is generally considered less secure. Modern best practice is to use sudo for specific commands requiring elevated privileges rather than maintaining a root session.
The up and down arrow keys allow you to navigate through your command history:
↑): Shows the previous command you typed. Press multiple times to go further back in history↓): Shows the next command in your history (after you’ve used the up arrow)←) and right arrow (→): Navigate within the current command line to edit charactersThis feature is invaluable for reusing or modifying previously executed commands without retyping them.
The TAB key provides command and file path completion, saving you time and reducing typing errors:
TAB once to complete a partial command or filename if there’s only one possible match.TAB twice to show all possible completions if there are multiple matches.Examples:
$ cd Doc[TAB] # Autocompletes to "cd Documents/"
$ ls -[TAB][TAB] # Shows all available options that start with "-"
$ cat Re[TAB] # Autocompletes to "cat README.md" if that's the only match
TAB completion works with:
A common use of TAB completion is with the wildcard *. The asterisk wildcard matches any number of characters in file and directory names, making it powerful for filtering and batch operations.
If you have files and folders as follows:
$ tree
project/
├── data/
│ ├── sales-2024.csv
│ ├── sales-2023.csv
│ ├── customers.csv
│ └── products.json
├── docs/
│ ├── README.md
│ ├── SETUP.md
│ └── API.md
└── requirements.txtWhen you use TAB completion with wildcards in this directory structure:
$ cat project/docs/*.md[TAB]
$ cat project/docs/API.md project/docs/README.md project/docs/SETUP.md
$ ls project/data/sales-*[TAB]
$ ls project/data/sales-2023.csv project/data/sales-2024.csv
This combination is particularly useful for:
TAB completion with wildcards provides a safety mechanism - by expanding the wildcard before executing the command, you can verify exactly which files will be affected, preventing accidental operations on unintended files.
CTRL-R initiates a reverse search through your command history:
CTRL-R to begin searchingCTRL-R again to see older matching commandsEnter to run the displayed command or Esc to edit it$ [Press CTRL-R]
(reverse-i-search)`git': git commit -m "Update documentation"
This is extremely useful for finding and reusing complex commands you’ve run previously without scrolling through your entire history.
Under the hood, your shell history is kept in a text file like ~/.bash_history.
pwd shows us where we are in the file system - this is our current directory:
$ pwd
/Users/adamgreen/data-science-south-neu
We can remove output from the terminal with clear:
$ clear
ls lists our current directory - showing us the files and folders:
$ ls
archetypes data-science-south.excalidraw log.py public temp
assets data.txt main.py pyproject.toml temp.py
CLAUDE.md hugo.toml Makefile README.md temp.sh
content i18n mistake.py resources tests
data layouts out.xml static uv.lock
We can configure how ls works using flags - these are options that the ls program exposes.
Two common flags for ls are showing hidden files with -a in a long format with -l:
$ ls -al
total 48
drwxr-xr-x 12 adamgreen staff 384 Mar 5 10:23 .
drwxr-xr-x 6 adamgreen staff 192 Feb 15 09:42 ..
-rw-r--r-- 1 adamgreen staff 1176 Mar 5 10:23 CLAUDE.md
-rw-r--r-- 1 adamgreen staff 434 Jan 15 14:22 Makefile
-rw-r--r-- 1 adamgreen staff 1825 Jan 15 14:22 README.md
drwxr-xr-x 3 adamgreen staff 96 Jan 15 14:22 archetypes
drwxr-xr-x 3 adamgreen staff 96 Jan 15 14:22 assets
drwxr-xr-x 4 adamgreen staff 128 Jan 15 14:22 content
drwxr-xr-x 3 adamgreen staff 96 Jan 15 14:22 data
-rw-r--r-- 1 adamgreen staff 5125 Jan 15 14:22 hugo.toml
drwxr-xr-x 2 adamgreen staff 64 Jan 15 14:22 i18n
drwxr-xr-x 6 adamgreen staff 192 Jan 15 14:22 layouts
-rw-r--r-- 1 adamgreen staff 283 Jan 15 14:22 pyproject.toml
drwxr-xr-x 4 adamgreen staff 128 Jan 15 14:22 static
drwxr-xr-x 3 adamgreen staff 96 Jan 15 14:22 tests
We can change our current directory using cd, which will move down into a directory:
$ mkdir practice-dir
$ cd practice-dir
$ pwd
/Users/adamgreen/data-science-south-neu/practice-dir
We can move back up a directory with cd .. which moves into the parent directory:
$ cd ..
$ pwd
/Users/adamgreen/data-science-south-neu
Another useful cd command is cd - which moves to the directory we were previously in:
$ cd -
/Users/adamgreen/data-science-south-neu/practice-dir
$ pwd
/Users/adamgreen/data-science-south-neu/practice-dir
A special directory on Unix system is the home folder, which is the highest level folder for a user.
We can get to the home folder in a few different ways:
$ cd ~
$ pwd
/Users/adamgreen
$ cd $HOME
$ pwd
/Users/adamgreen
$ cd
$ pwd
/Users/adamgreen
~ is a special syntax that refers to the home folder. $HOME is an environment variable that is the path to your home folder.
The highest level of a file system on is in /. On MacOS contains folders like /etc and /Users - we can move to these directories using cd:
$ cd /bin
$ pwd
/etc
$ ls | head -n 5
.
..
[
bash
cat
Important top level directories include:
Unix-like systems use several special characters and symbols for referencing files and directories, making navigation more efficient:
. refers to the current directory
$ ls .
.. refers to the parent directory:
$ cd ..
# Moves up one directory level
* is a wildcard that matches any number of characters in filenames:
$ ls *.txt
# Lists all .txt files in the current directory
? is a wildcard that matches exactly one character:
$ ls file?.txt
# Matches file1.txt, fileA.txt, but not file10.txt
[] a character class that matches any single character within the brackets:
$ ls file[123].txt
# Matches file1.txt, file2.txt, or file3.txt
These path notation symbols are especially powerful when combined:
$ ls ../*.md
# Lists all markdown files in the parent directory
$ cd ../..
# Moves up two directory levels
$ cp ./config.json ../backup/
# Copies a file from current directory to a backup directory one level up
$ rm ./*.log
# Removes all log files in the current directory
Mastering these path notations allows for efficient navigation and file operations without having to repeatedly type absolute paths.
We can make an empty file using touch:
$ touch myfile.txt
We can edit the contents of this file using a text editor.
It’s important to know how to use at least one of the text editors that are included with an operating system, for example nano:
$ nano myfile.txt
Or Vim:
$ vim myfile.txt
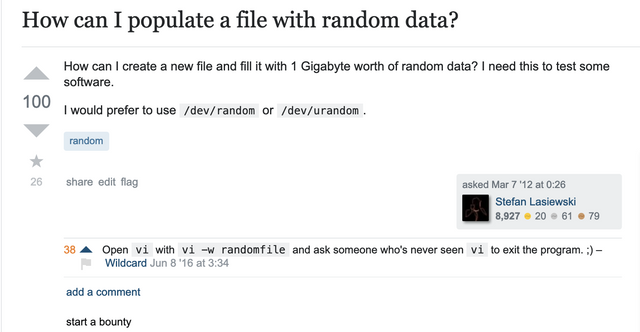
You can make a directory with mkdir:
$ mkdir practice
We can recursively create directories by passing the -p flag to mkdir:
$ mkdir -p practice/subfolder
We can move a file or folder from one place to another with mv:
$ mv myfile.txt practice-dir/myfile.txt
Be careful with mv - it will overwrite the file!
We can copy a file or directory using cp:
$ cp myfile.txt practice-dir/myfile-copy.txt
We can delete files with rm:
$ rm file
Be careful with rm - there is no trash can for rm!
We can also delete a folder using rm. Two useful flags are -r which will recursively delete a folder and -f which will force deletion:
$ rm -rf directory
-f is needed as by default, rm will not delete a directory that has things in it.
cat is a program that prints the contents of a file to the terminal:
$ cat README.md
One common use of cat is at the start of a shell pipeline.
For example, we can pipe the contents of a file into another program grep:
$ cat README.md | grep "data"
This is the source code for the Data Science South website, a resource for learning data science.
head will print the first n lines of a file:
$ head -n 3 README.md
# Data Science South
This is the source code for the Data Science South website, a resource for learning data science.
tail will print the last n lines of a file.
A file pager is a program that will keep a file open and allows you to move through that file.
A most common pager is less:
$ less readme.md
We don’t always know exactly where files or directories are, or what the contents of files are.
We can find directories using the find program:
$ find /path/to/search -type d -name "directory-name"
To find a file by its name, we can use the find program.
If we have a directory structure as follows:
project/
├── data/
│ ├── data.csv
│ └── config.json
├── src/
│ ├── main.py
│ └── utils.py
└── docs/
├── readme.md
└── setup.pyWe can find all Python files in the project directory:
$ find project -type f -name "*.py"
project/src/main.py
project/src/utils.py
project/docs/setup.py
We can find a specific file by name:
$ find project -type f -name "config.json"
project/data/config.json
We can use the -path option to match part of the path:
$ find project -type f -path "*/data/*"
project/data/data.csv
project/data/config.json
To find a specific string in files, we can use grep.
If we have a file data.txt:
haystack
a needle
haystack
another needle
haystack
haystackWe can show each line that has the string hay:
$ cat data.txt
haystack
a needle
haystack
another needle
haystack
haystack
$ grep "hay" data.txt
haystack
haystack
haystack
haystack
We can only show the filename:
$ grep -l "hay" data.txt
data.txt
Another useful flag is -r, which will search recursively through all files in a directory.
I use the following command many times per day:
$ grep -rl "pattern" .
To find where a program lives, we can use which:
$ which ls
/bin/ls
$ which python
/usr/bin/python
$ which bash
/bin/bash
This will show the location of the ls program, which is a binary that lives in the /bin folder.
Shells can redirect input and output between commands.
Redirection allows a program to accept text input and output text to another program.
This enables the composition of shell programs, with programs generating text for each other.
The shell establishes three text streams:
It’s possible to direct these text streams to different places - for example to redirect STDOUT to a file, rather than the terminal console.

The pipe operator | allows you to chain commands together by passing the output of one command as input to another. This enables composition of commands without using temporary files.
A pipe connects the standard output of the first command to the standard input of the second command.
Let’s say we have a directory with these files:
project/
├── data.csv
├── report.txt
├── notes.txt
├── script.py
└── config.jsonWe can count the number of files in the directory:
$ ls project
data.csv report.txt notes.txt script.py config.json
$ ls project | wc -l
5

This first lists the files with ls project, then passes that output to wc -l which counts the lines.
We can filter for specific file types:
$ ls project | grep ".txt"
report.txt
notes.txt
Multiple pipes can be chained together to create more complex operations:
$ cat project/data.csv
name,age,city
alice,28,new york
charlie,35,chicago
bob,42,seattle
david,31,boston
eve,25,los angeles
$ cat project/data.csv | grep -v "name" | sort | head -n 3
alice,28,new york
bob,42,seattle
charlie,35,chicago
This pipeline:
grep -v "name"The < operator is used to redirect input. It reads input from a file instead of the keyboard.
If we have a file numbers.txt:
5
3
8
1
4
2We can use the sort command with input redirection to sort these numbers:
$ cat numbers.txt
5
3
8
1
4
2
$ sort < numbers.txt
1
2
3
4
5
8
This takes the contents of numbers.txt and passes it as input to the sort command.

You can also achieve the same with (more on pipes | later):
$ cat numbers.txt | sort
The > operator is used to redirect output from a command to a file. It will overwrite the file if it exists.
If we run a command that lists all files in the current directory:
$ ls -l > files.txt
$ cat files.txt
total 16
-rw-r--r-- 1 user staff 14 Aug 4 14:30 numbers.txt
-rw-r--r-- 1 user staff 98 Aug 4 14:31 files.txt
drwxr-xr-x 5 user staff 160 Aug 4 14:29 project
The output that would normally be displayed in the terminal is instead written to files.txt.

The >> operator appends output to the end of a file instead of overwriting it.
If we already have a file and want to add more content:
$ echo "First line" > log.txt
$ cat log.txt
First line
$ echo "Second line" >> log.txt
$ cat log.txt
First line
Second line
The first command creates (or overwrites) log.txt with “First line”, while the second command appends “Second line” to the file.
You can chain commands together using various operators:
&&): Run the second command only if the first command succeeds||): Run the second command only if the first command fails;): Run commands in sequence regardless of outcomeExample:
$ mkdir new_dir && cd new_dir || echo "Failed to create directory"
This attempts to create a directory and change into it. If either step fails, it prints an error message.
Shell scripts allow code reuse and automation. Bash is frequently used for scripting as it’s the default shell on common Linux distributions like Ubuntu.
Even you are using Zsh as an interactive REPL via a terminal, you can still run scripts using the Bash program - below would work in both Zsh and Bash:
$ bash script.sh
A script is a text file containing lines of commands. Any command that can be executed in the terminal REPL with the Bash shell can also be put into a Bash script.
Below prints when we are using Bash as a REPL:
$ echo "this is printing in the Bash repl"
this is printing in the Bash repl
$ echo "Hello $USER, today is $(date +%A)"
Hello adamgreen, today is Tuesday
Command substitution allows you to capture the output of a command and use it as part of another command. This is one of Bash’s most powerful features for creating dynamic, responsive scripts.
$ echo "Today is $(date +%A)"
Today is Tuesday
Command substitution creates a subshell for each command, which can impact performance in scripts with many substitutions.
Command substitution is commonly used to store command output in variables:
$ current_date=$(date +%Y-%m-%d)
$ echo "Current date: $current_date"
Current date: 2025-03-05
$ file_count=$(find . -type f | wc -l)
$ echo "This project contains $file_count files"
This project contains 127 files
The first line of a bash script usually begins with a ‘shebang’ (#!) followed by the path to the Bash program:
#!/usr/bin/env bashThis line tells the system that the file is a bash script and to use the Bash shell to interpret the script.
A shebang is not necessary - even without a shebang, we can execute a script by specifying the bash program directly:
$ bash script.sh
A shebang allows us to execute a script like a standalone executable - without using Bash as part of our command:
$ ./script.sh
Common shebangs include:
#!/usr/bin/env python for Python scripts#!/usr/bin/env bash for Bash shell scripts#!/usr/bin/env sh for POSIX-compliant shell scriptsWe use /bin/env as this will find the program wherever it occurs in the $PATH shell environment variable.
Before you can run your script using the ./ syntax, it must have execute permissions.
You can add execute permissions with the chmod command:
$ chmod +x script.sh
After setting this permission, we can execute our script like a standalone executable:
$ ./script.sh
You can also specify the program to run the script as part of the command - this works with and without a shebang in script.sh:
$ bash script.sh
Let’s start with the traditional Hello World program as a Bash script:
#!/usr/bin/env bash
# comments in Bash use a #
echo "Hello, World!"echo is a shell program that prints its arguments to standard out - commonly to a terminal.
We can add a variable for a name:
#!/usr/bin/env bash
name="adam"
echo "Hello, $name!"We use the $name syntax to refer to the value of the name variable within the script.
Command line arguments provide a way to customize the behavior of a script each time it’s run. They are provided after the script name, separated by spaces.
Inside the script, you can access the arguments using special variables - $1 refers to the first argument:
#!/usr/bin/env bash
name=$1
echo "Hello, $name!"Running a Bash script with command line arguments:
$ chmod +x myscript.sh
$ ./myscript.sh adam
Hello, adam!
Environment variables can also customize script behavior. They can be set before running the script and accessed within the script.
To access environment variables in a script, use the $VARIABLE_NAME syntax:
#!/usr/bin/env bash
echo "Running in $STAGE environment"
# use a default value if the environment variable is not set
: "${LOG_LEVEL:=info}"
echo "Log Level: $LOG_LEVEL"Running a script with environment variables:
$ STAGE=production ./env-script.sh
Running in production environment
Log Level: info
$ STAGE=dev LOG_LEVEL=debug ./env-script.sh
Running in dev environment
Log Level: debug
You can also set environment variables within your script, which will be available to any processes started by the script:
#!/usr/bin/env bash
# set environment variable for this process (script or REPL) and its child processes
export API_URL="https://api.example.com"
# script execution will have access to the API_URL environment variable
./call-api.shEnvironment variables are commonly used for:
It’s important to understand that environment variables set in a script will not be automatically available in the parent shell that called the script. This is because each script runs in a separate subprocess:
#!/usr/bin/env bash
# not available in the parent shell
export MY_VAR="hello"$ ./set-env.sh
$ echo $MY_VAR
# Nothing is printed because MY_VAR is not set in the parent shell
If you need to set environment variables in the parent shell, you can source the script instead of executing it:
$ source ./set-env.sh
$ echo $MY_VAR
hello
This pattern is commonly used in setup scripts like activate in Python virtual environments.
We can write a function in a Bash script using the function keyword:
function greet {
echo "Hello, $1"
}
greet "adam"In this lesson we’ve covered:
.bashrc, .zshrc, and other configuration files$PATHcd, pwd, and special path references*, ?, []) and directory references (., ..) for efficient file operationstouch, cat, mv, rm and more|, >, >>, and < to build powerful command pipelinesThese skills form the foundation for many data science workflows, enabling everything from automated data processing to CI/CD pipelines and Docker deployments.
Recommended resources:
Recommended next lessons: